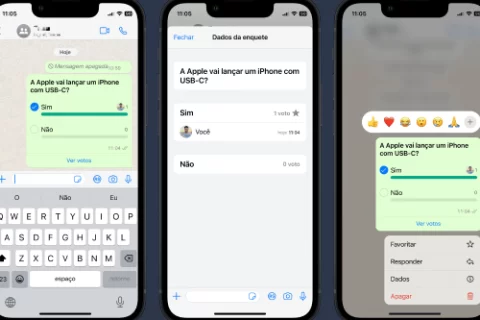Se você quer aprender a colocar uma empresa no Google Maps, saiba que está no lugar certo.
Afinal, preparamos um passo a passo bem simples que pode te ajudar a fazer isso de um jeito bem prático.
Curtiu? Então, aprenda a colocar uma empresa no Google Maps. Confira!
Afinal, como colocar uma empresa no Google Maps
Em primeiro lugar, é bom destacar que colocar sua empresa no Google pode ajudar seus clientes a encontrá-lo quando precisarem.
Por isso, se você ainda não sabe como fazer essa tarefa tão importante e que pode impactar nas suas vendas, veja agora o passo a passo simples e prático que preparamos para você. Confira!
Passo a passo de como criar uma empresa no Google
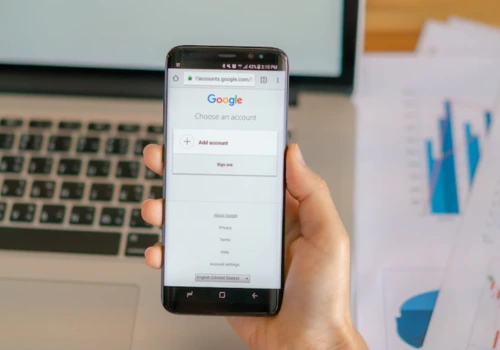
Passo 1. Primeiramente, acesse o Google Maps (google.com.br/maps) por meio de seu navegador e abra o menu presente no canto superior esquerdo;
Passo 2. Em seguida, toque na opção “Adicione sua empresa”;
Passo 3. Feito isso, informe o nome de sua empresa e toque em “Continuar”;
Passo 4. Depois, selecione o tipo de sua empresa e selecione “Próxima”;
Passo 5. Em seguida, indique a categoria e toque em “Próxima”;
Passo 6. Posteriormente, preencha o endereço do seu estabelecimento e clique em “Próxima”;
Passo 7. Então, posicione o local onde fica sua empresa. É possível se locomover pelo mapa ao clicar, segurar e arrastar o ícone de localização. Ao terminar de posicionar, toque em “Próxima”;
Passo 8. Posteriormente, adicione o seu número de telefone, o site da sua empresa e clique em “Próxima”. Informar o site é opcional e pode ser inserido futuramente. Você também pode pular essa etapa por meio da opção “Pular”;
Passo 9. Então, leia os termos de privacidade e a política de privacidade do Google e clique em “Continuar”. Você também pode marcar a caixa de texto caso queira receber e–mails personalizados da plataforma com notícias e dicas;
Passo 10. Depois, escolha um método de verificação para que o Google confirme seu número de telefone. O procedimento pode ser realizado por SMS ou ligação;
Como pular etapas e acelerar o processo
Passo 12. Em seguida, determine os dia e horários de funcionamento da sua empresa e clique em “Próxima”. Essa etapa também é opcional e você pode clicar em “Pular” para realizá-la em outro momento;
Passo 13. Depois, determine se deseja ou não receber mensagens de clientes e clique em “Próximo”. Também é possível pular esta etapa com o botão “Pular”;
Passo 14. Então, adicione uma descrição de até 750 caracteres e clique em “Próxima” ou pule a etapa;
15. Depois, vá em “Adicionar fotos” para inserir imagens da empresa presentes em seu computador e clique em “Próximo”. Ou clique em “Pular” para dar continuidade sem as imagens;
Passo 16. Feito isso, o Google já fornece opções de domínios caso deseje adicionar um site a sua empresa. Você pode comprar um dos domínios, explorar mais opções oferecidas pela plataforma ou dar continuidade ao processo com a opção “Pular”;
Passo 17. Por fim, é só aguardar o Google efetuar a verificação de sua empresa — até lá, ela não ficará visível ao público. Esse processo pode demorar até cinco dias úteis.
Veja também: Aprenda a ver imagens antigas no Google Maps
Dessa forma, agora que você sabe tudo sobre esse assunto, é só colocar em prática e aproveitar!
Continue navegando com a gente!